作成したテスト用のVM (ubuntu 18.0.4) でディスク容量が足りなくなってしまい,サイズの拡張をしたので,次回作業用にメモ.
- まず,対象のVMのUUIDをチェック
> VBoxManage list hdds - 対象 VM のUUIDを指定してサイズを変更,この例では,200GB に拡張
> VBoxManage modifyhd 【UUID】 –resize 204800 - 対象VM のコンソールで parted を起動して,拡張した領域を有効にする
—
# parted
— - 拡張した領域の有効化と空き領域のチェック
—
(parted) p free
〇拡張した領域を有効にするか聞かれるので,F)ix で有効化
:
:番号 開始 終了 サイズ ファイルシステム 名前 フラグ
17.4kB 1049kB 1031kB 空き容量
1 1049kB 2097kB 1049kB bios_grub
2 2097kB 107GB 107GB ext4
2 107GB 215GB 107GB
— - 拡張した空領域をマージ
—
(parted) resizepart 2終了? [107GB]? 215GB【ここで 最大容量の215GB を指定して改行】
:
(parted) p free
:
番号 開始 終了 サイズ ファイルシステム 名前 フラグ
17.4kB 1049kB 1031kB 空き容量
1 1049kB 2097kB 1049kB bios_grub
2 2097kB 107GB 215GB ext4 【空き領域がくっついた!】
:
:—
- parted を終了
—
(parted) q
通知: 必要であれば /etc/fstab を更新するのを忘れないようにしてください。
— - システムを再起動して,拡張した領域を使用可能にする.
—
# reboot# e2fsck -f /dev/sda2 【使用中の領域だとエラーになるから無視】
# resize2fs /dev/sda2 【領域を拡張】
# reboot 【再起動して設定を反映】
—
これで,領域の拡張は完了.
念のため.作業前にVMをバックアップしておくとよいかも.





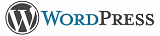
最近のコメント